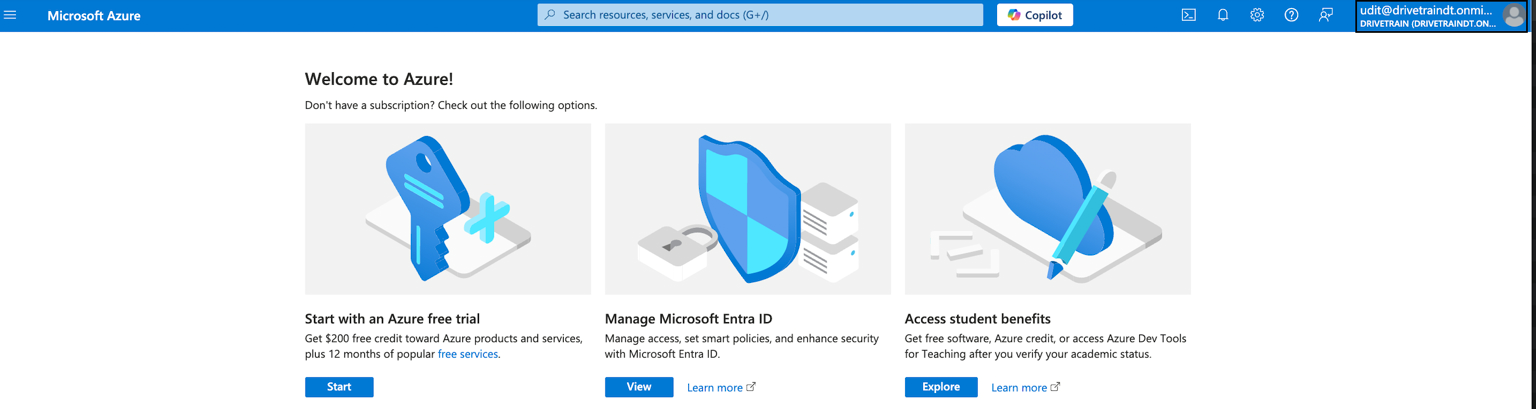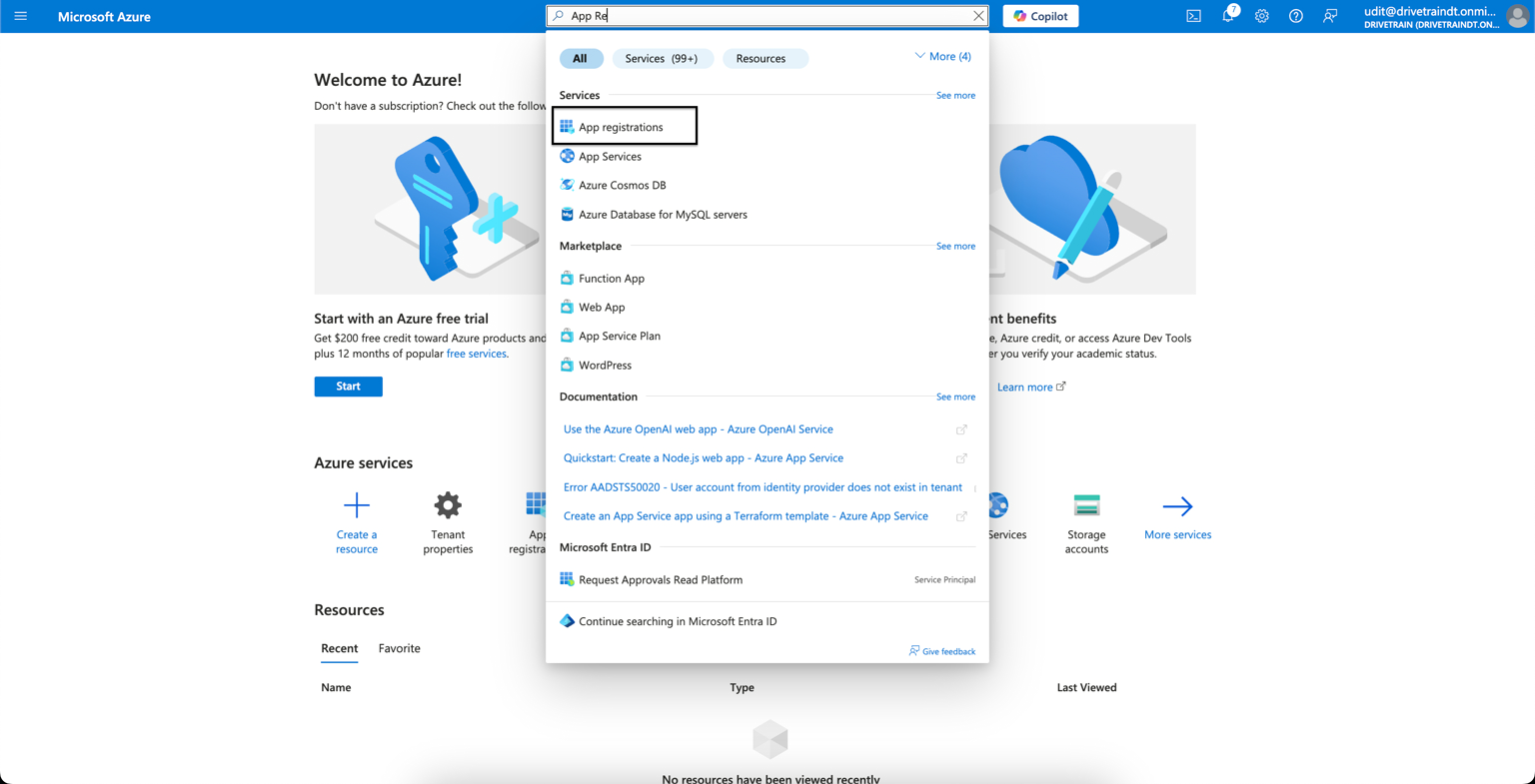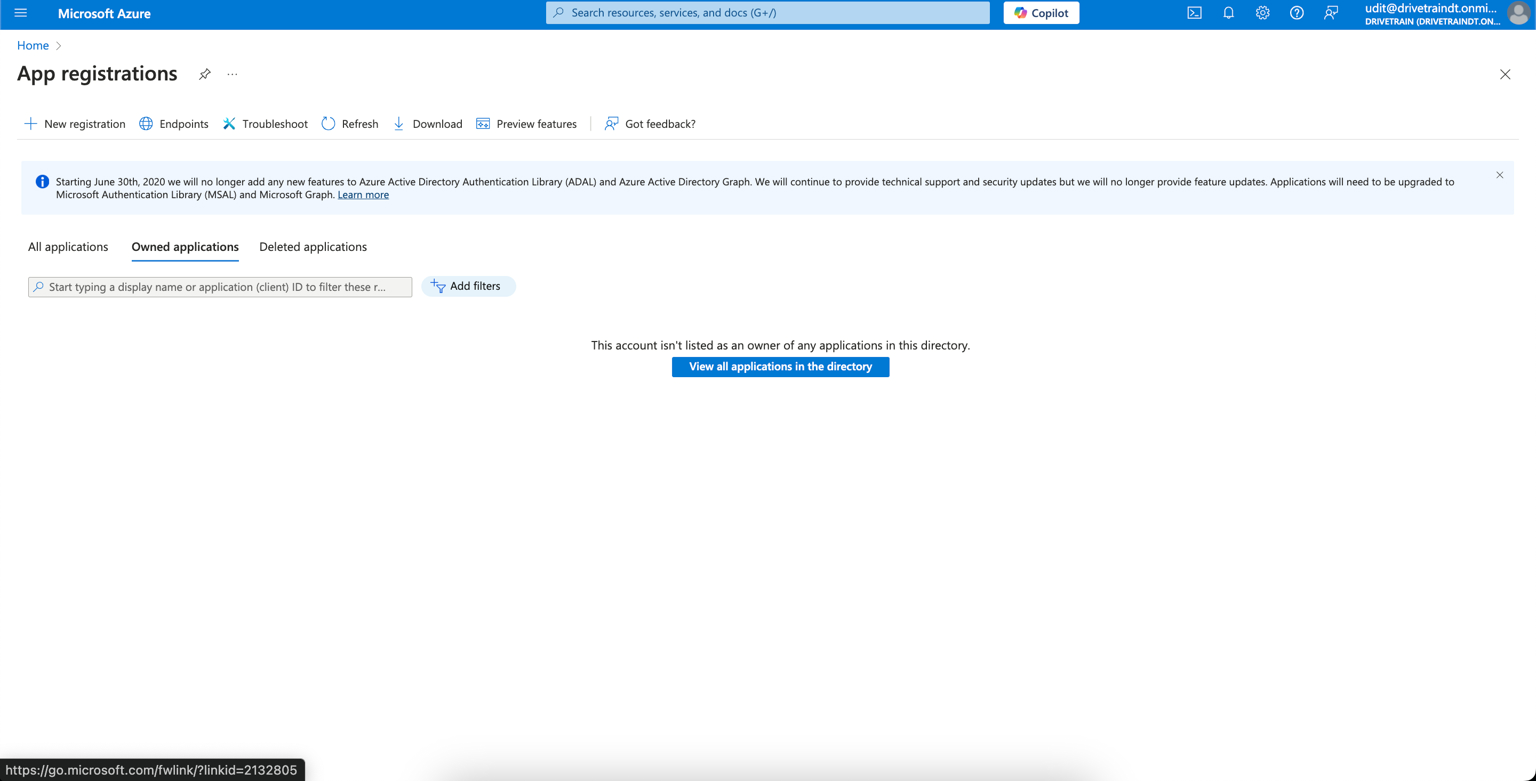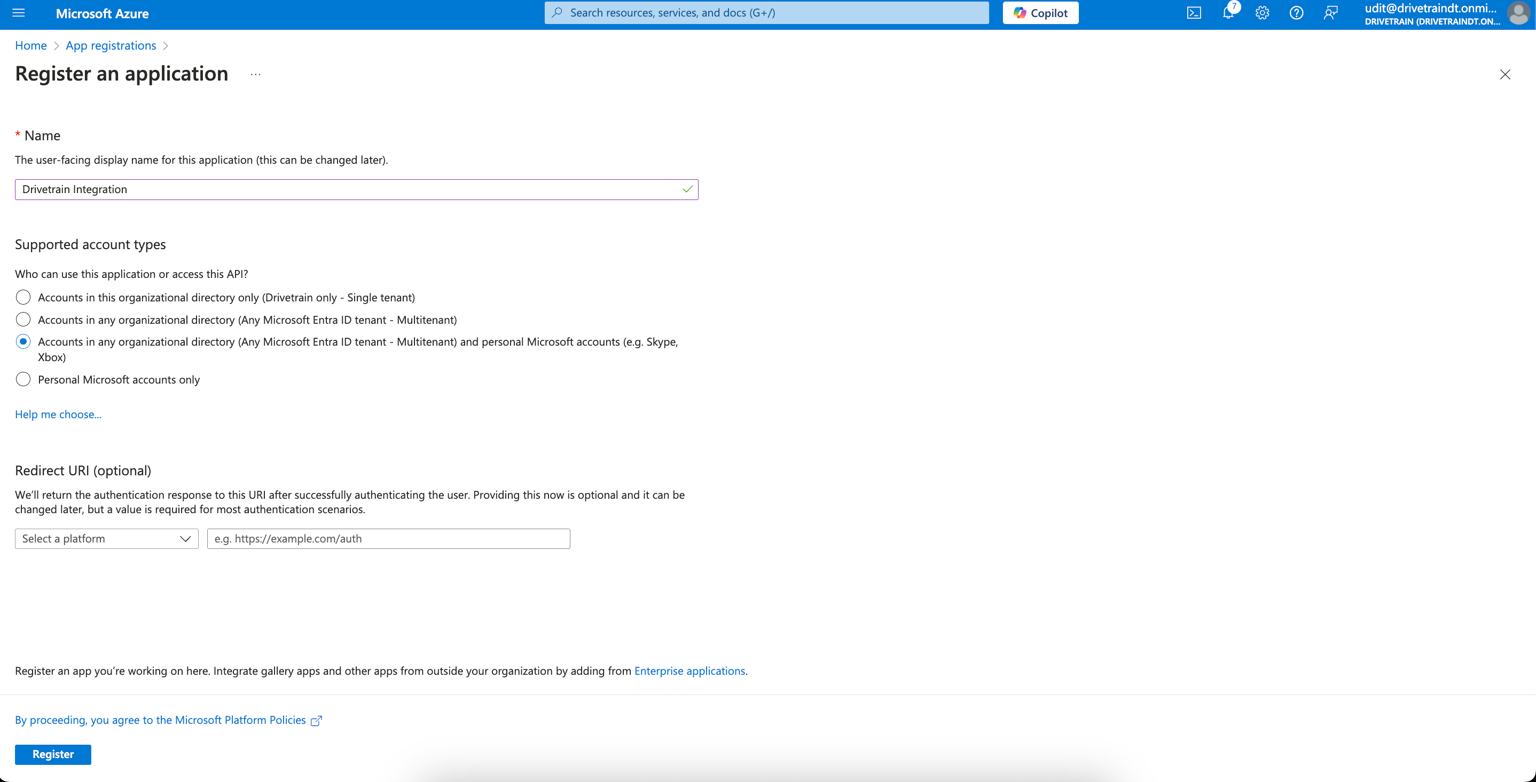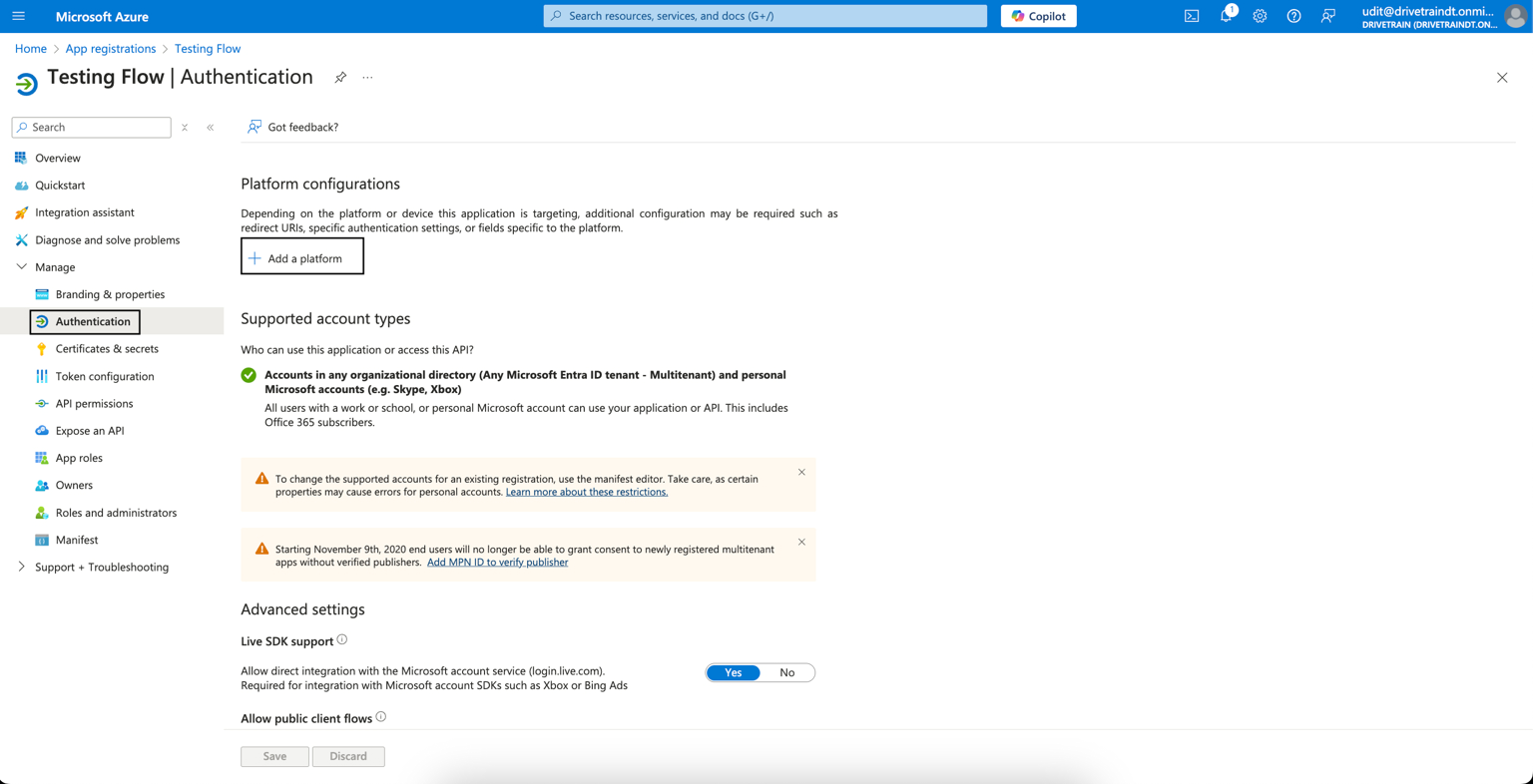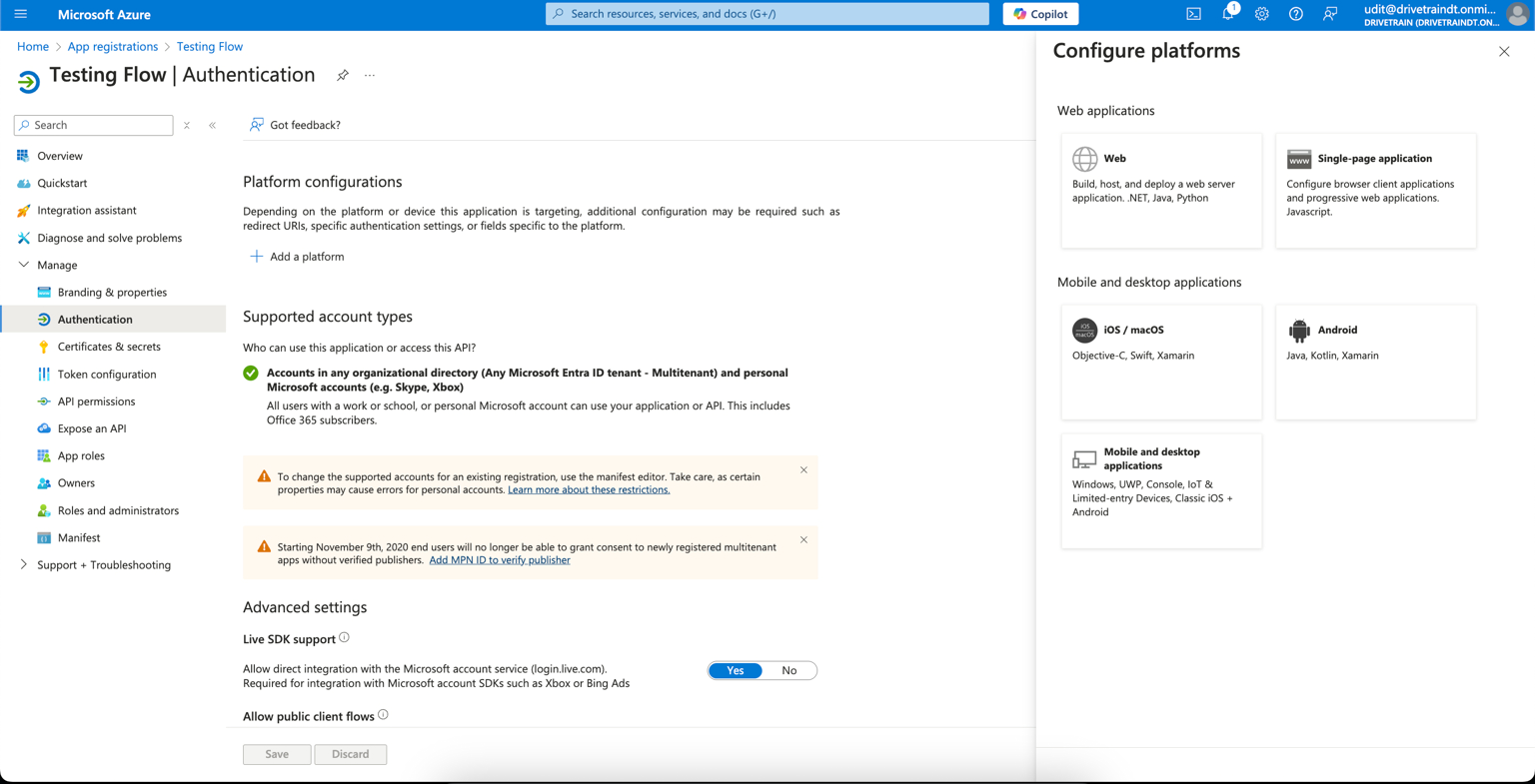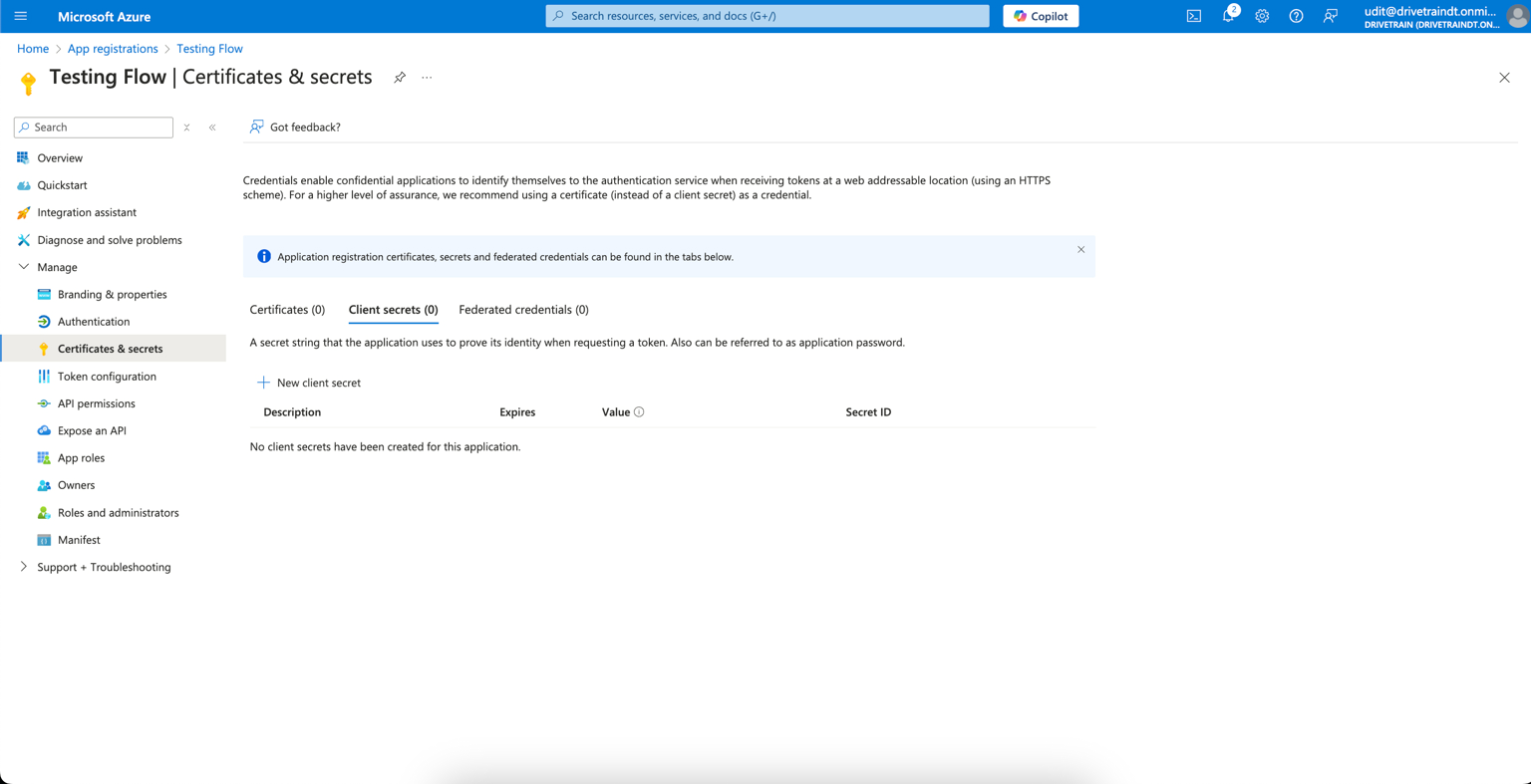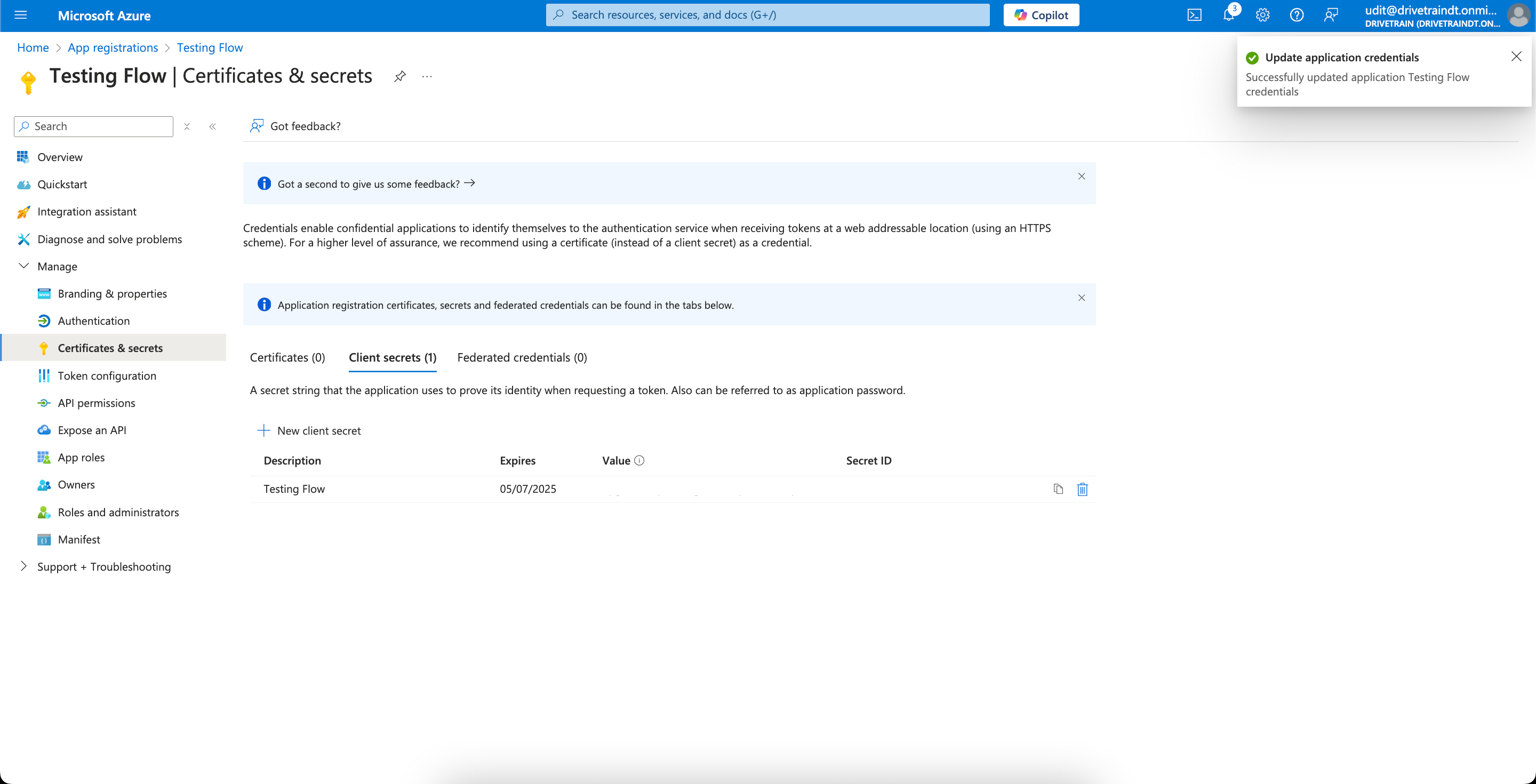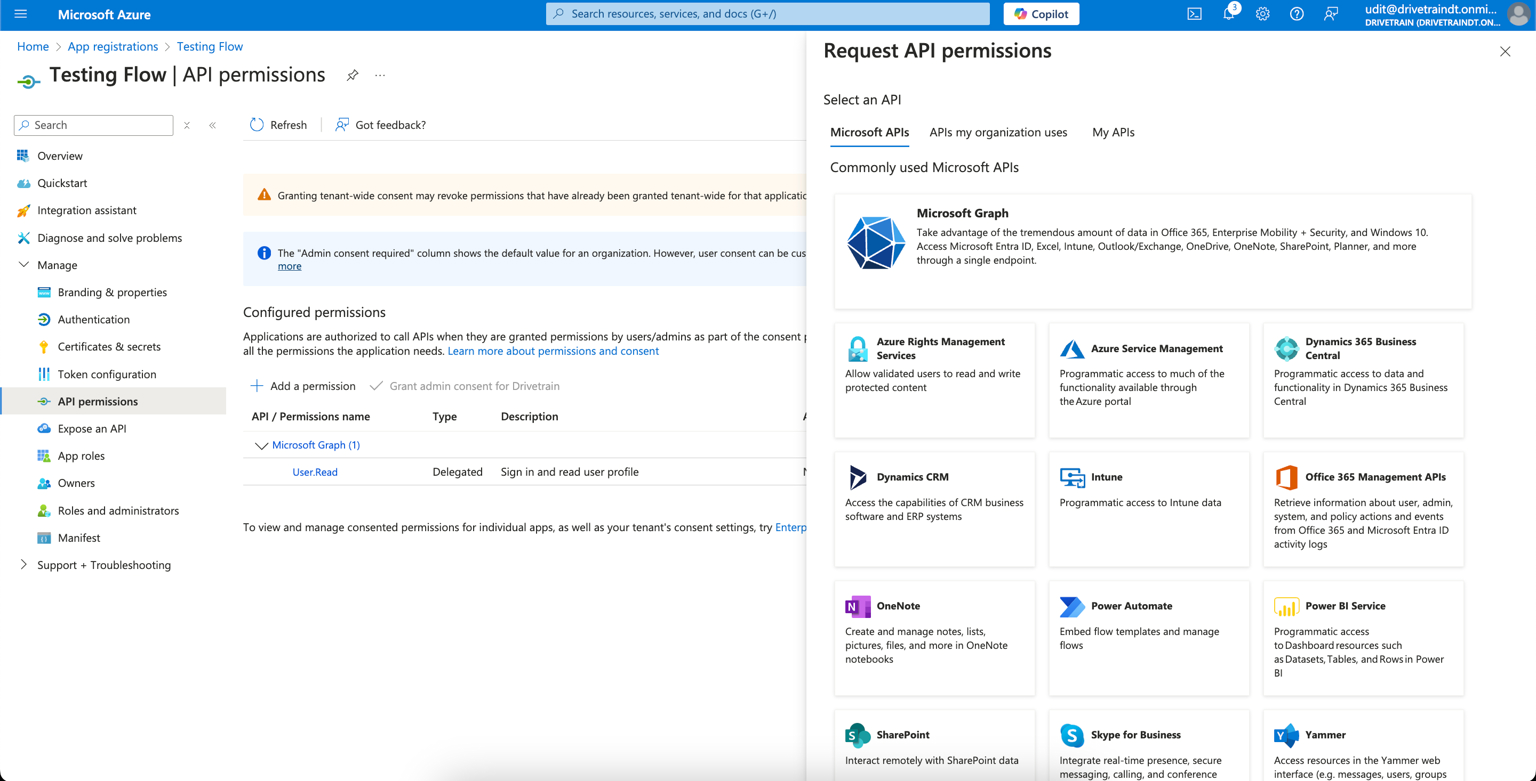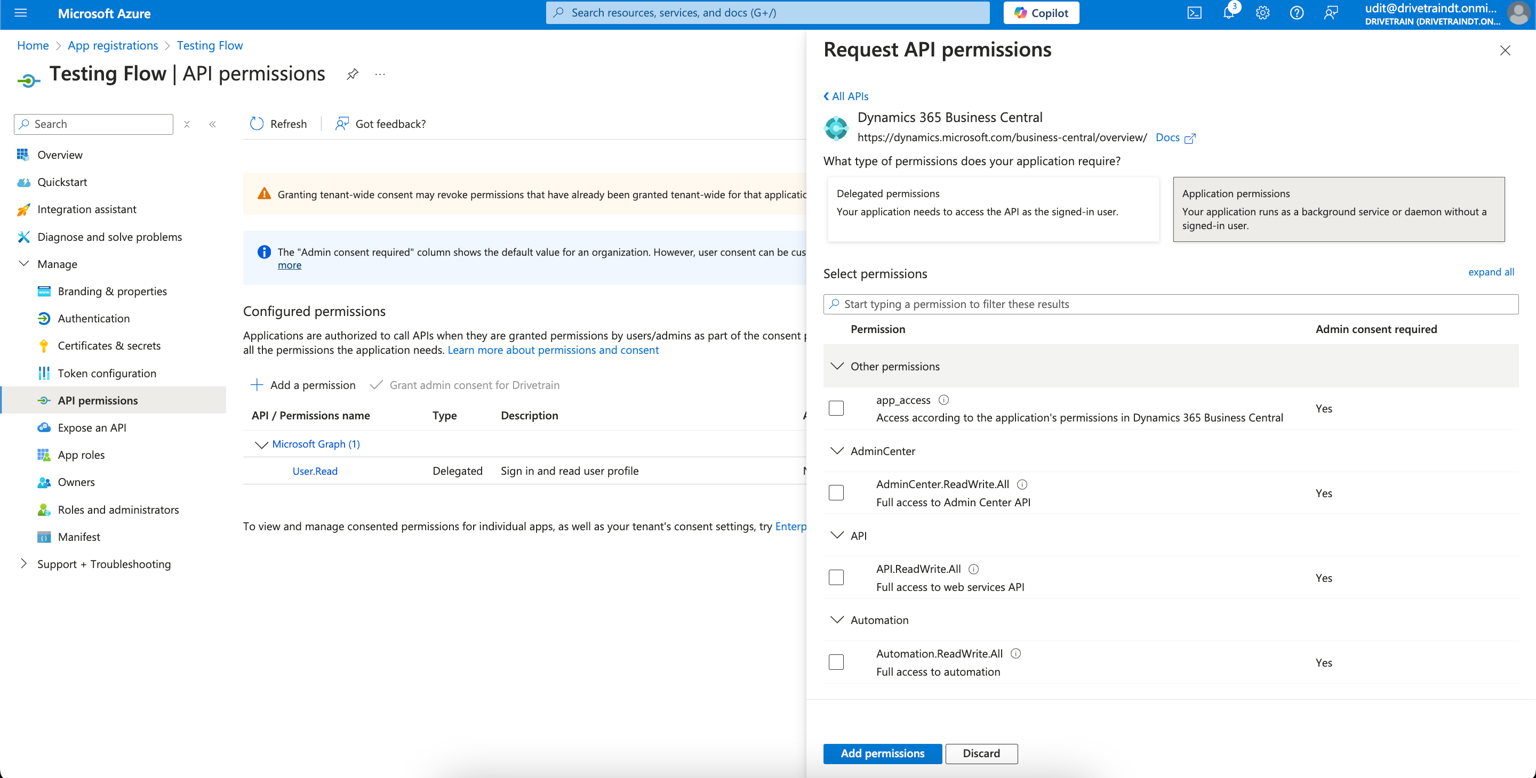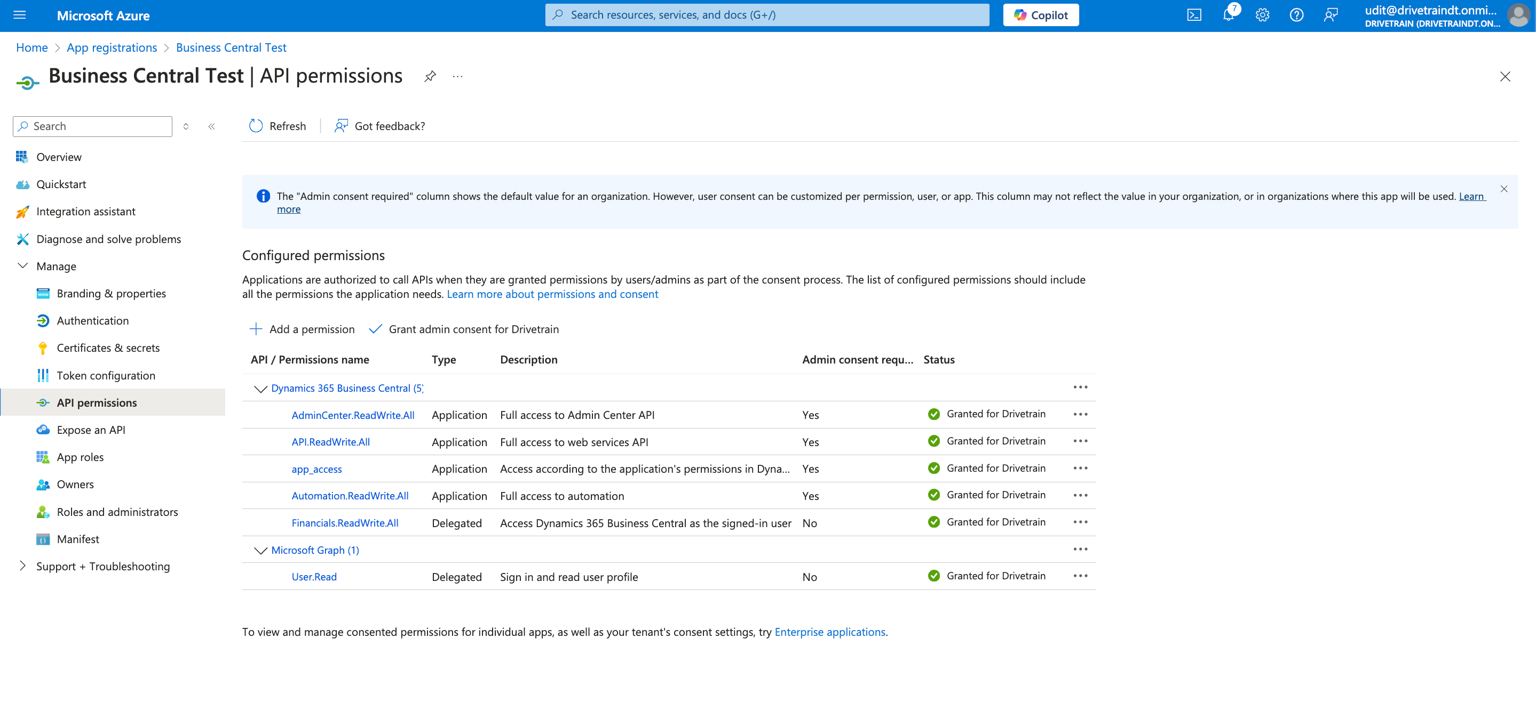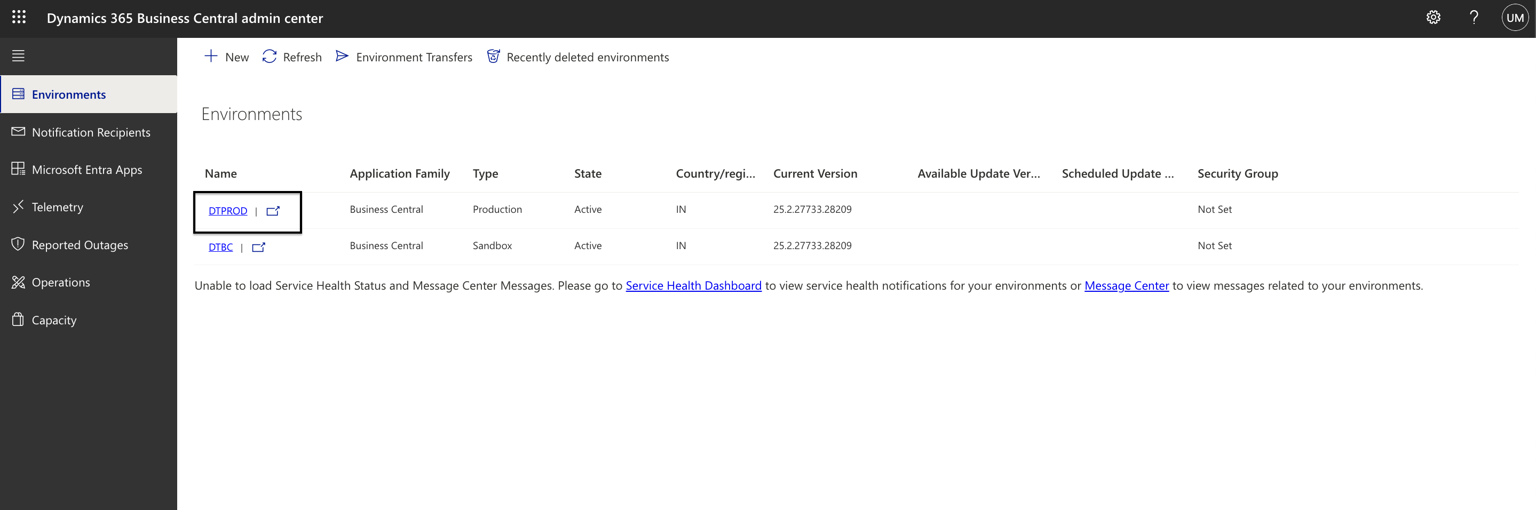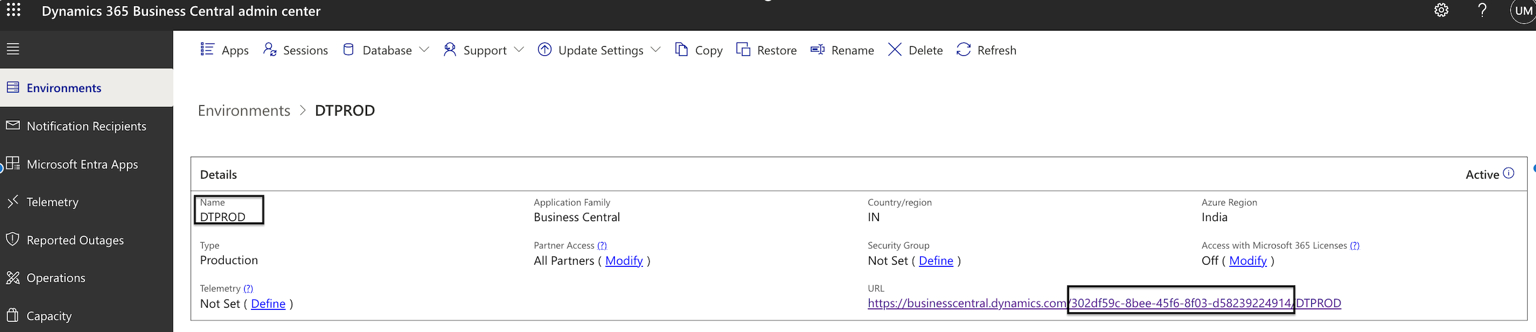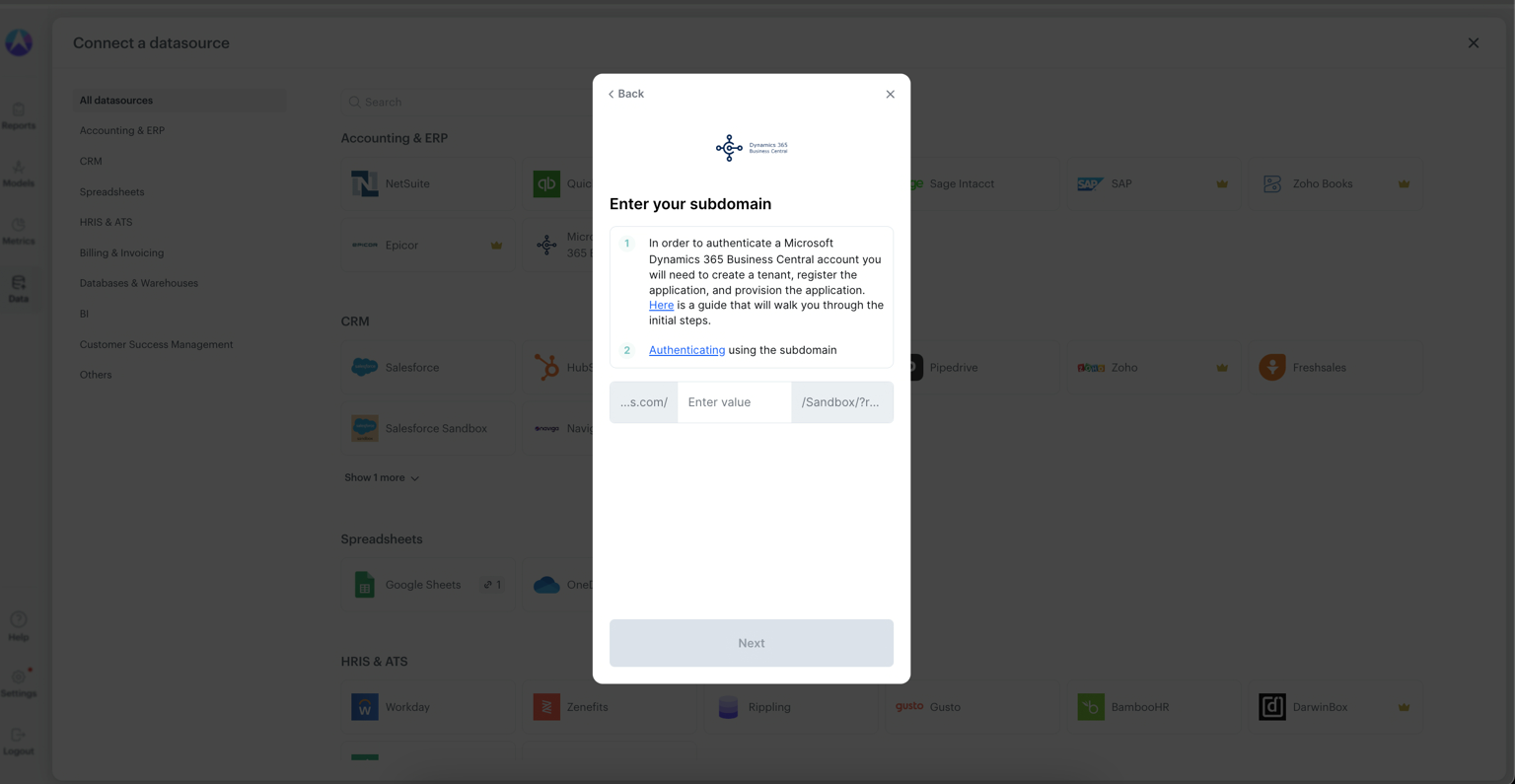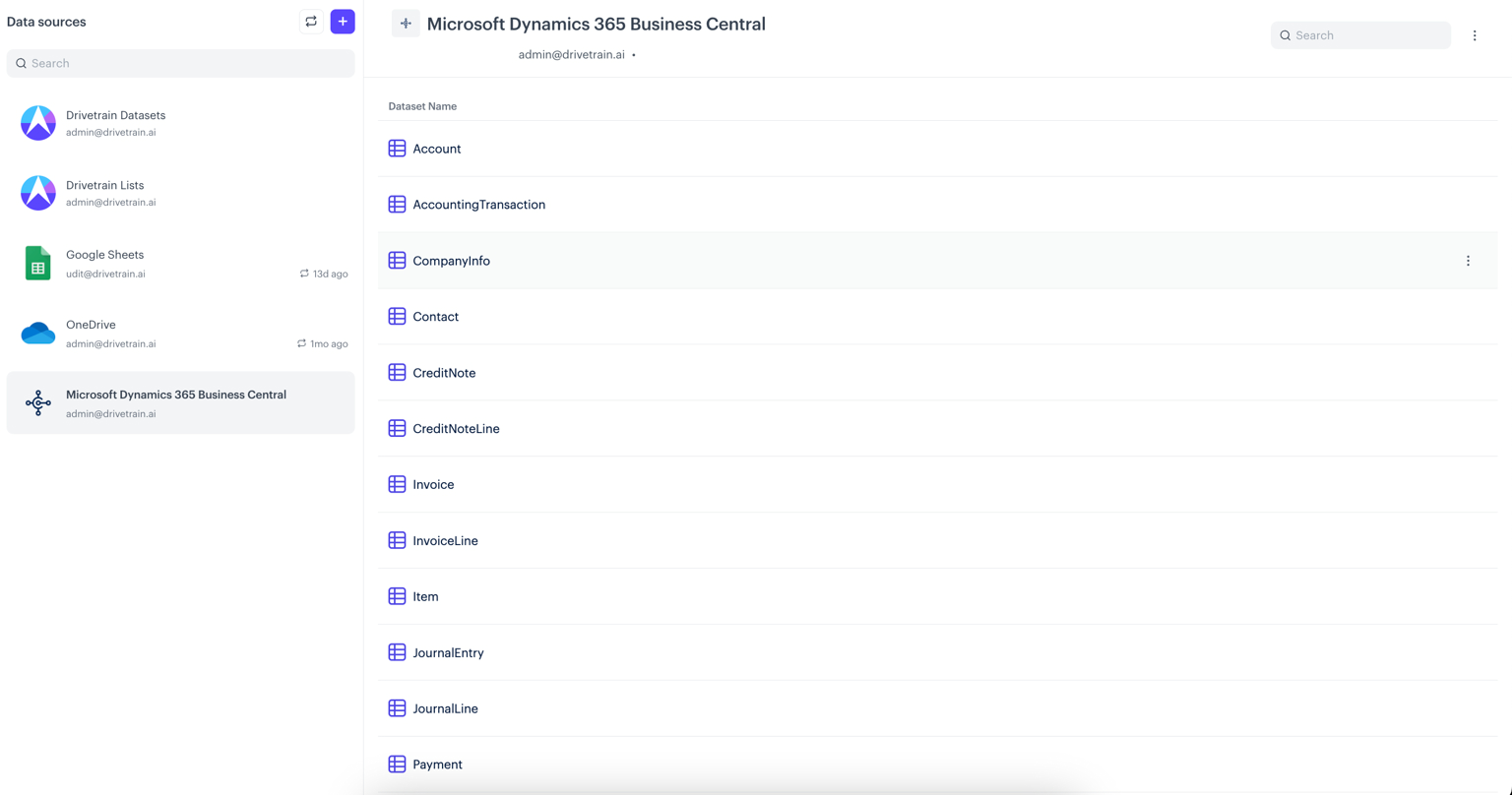Integrating with Business Central
Last updated
Was this helpful?
Last updated
Was this helpful?
Drivetrain uses to integrate with Business Central, we create an Azure Application that is used to authorize the access to Business Central tenant.
To connect Business Central to Drivetrain, you need:
An active Microsoft 365 Admin Account with access to Business Central and Azure
Admin privileges in Drivetrain
Sign in to your . if you do not have an Azure account, you can sign up for a free account
Once you sign in, locate the tenant name in the upper right-hand corner directly under your account name.
If you do not have a tenant, proceed to Step 2 to create a tenant else skip Step 2 and proceed to Step 3.
Choose the tenant type as Azure Active Directory then click on Next: Configuration
Enter the required information for your tenant then select Next: Review + Create
Search for App Registrations on Azure Home Page, and select App Registrations from the list
Click on + New registration
Enter the application name as “Drivetrain Integration” and select Multitenant option, please note it is important to select one of the Multitenant options to allow your users to link. Click on Register
On the application page, click on Authentication and click on + Add Platform
On the application page, click on Certificates & Secrets and then click on + New client secret
Add a description and select the maximum expiration date for your client secret, and click Add
Copy the Value and Secret ID in a secure document.
On the application page, click on API permissions and then click on + Add a permission
Select Dynamics 365 Business Central and click on Delegated permissions and select Financials.ReadWrite.All
Click on Application permissions and select all permissions and click Add permissions
After adding all the permissions, status should be green. If you do not see green status for all permissions click on Grant Admin Consent
Log in to Microsoft Dynamics 365 Business Central.
Click on Settings and select Admin center
On the Admin center page, select the environment you want to integrate.
Copy the Tenant ID and Environment Name, you can find the Tenant ID in the URL of the environment. Store both of them in the same secured document.
Once you login into Drivetrain, Click on + to add a new connector on Data page
Select Microsoft Dynamics 365 Business Central under Accounting & ERP Category
Enter the Tenant ID stored during Step 6 of Business Central setup and click on Next
Enter the Environment name stored during Step 6 of Business Central setup and click on Next
Click on Open window, you will be redirected to Permissions page if you are already signed in else sign in to Business Central
Grant the permissions and you’ll be redirected to Drivetrain, click on Finish setup once the authentication is successful.
Your Business Central connection will start showing up on the Data page. Once the sync is complete, you will be able to see your Business Central data on Drivetrain!
Go to the and log into your Active Directory account.
Under Configure platforms, select Web and enter the following callback URI: